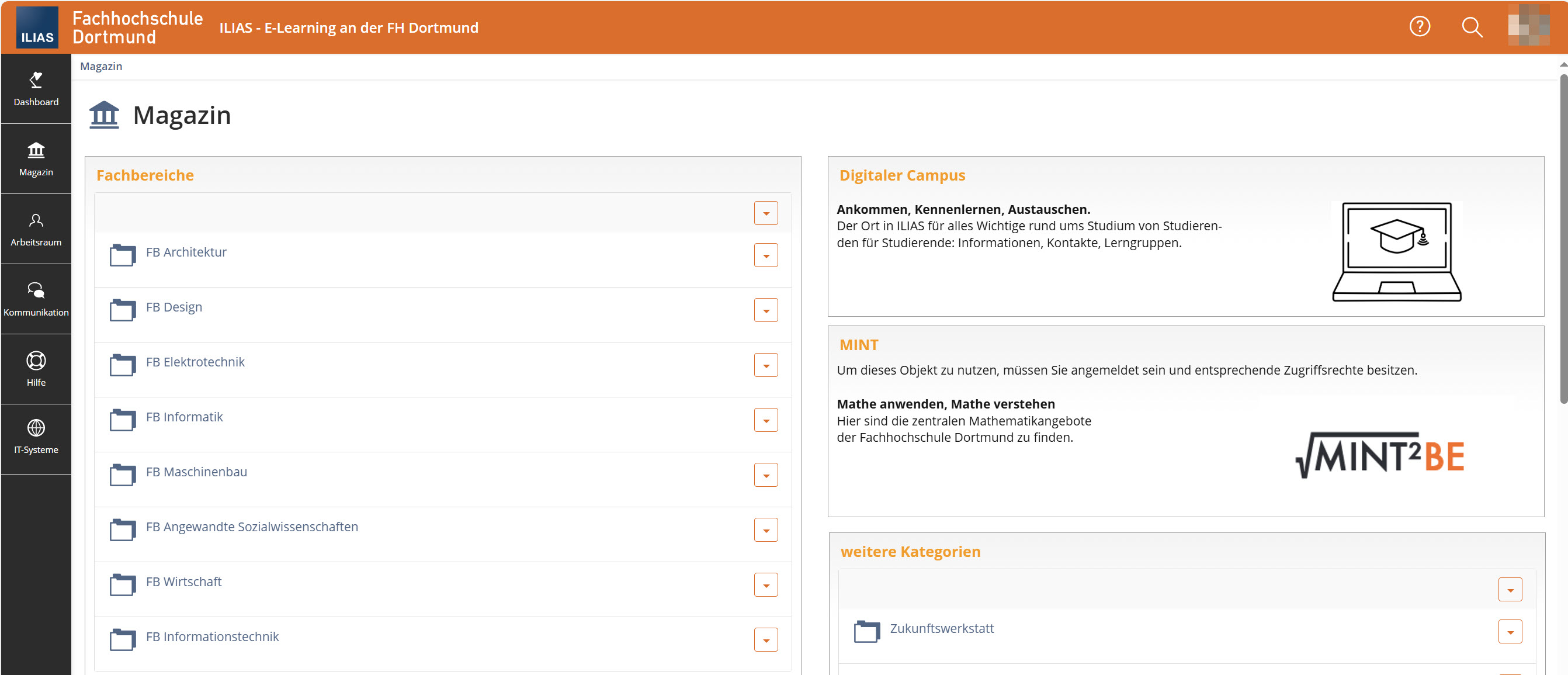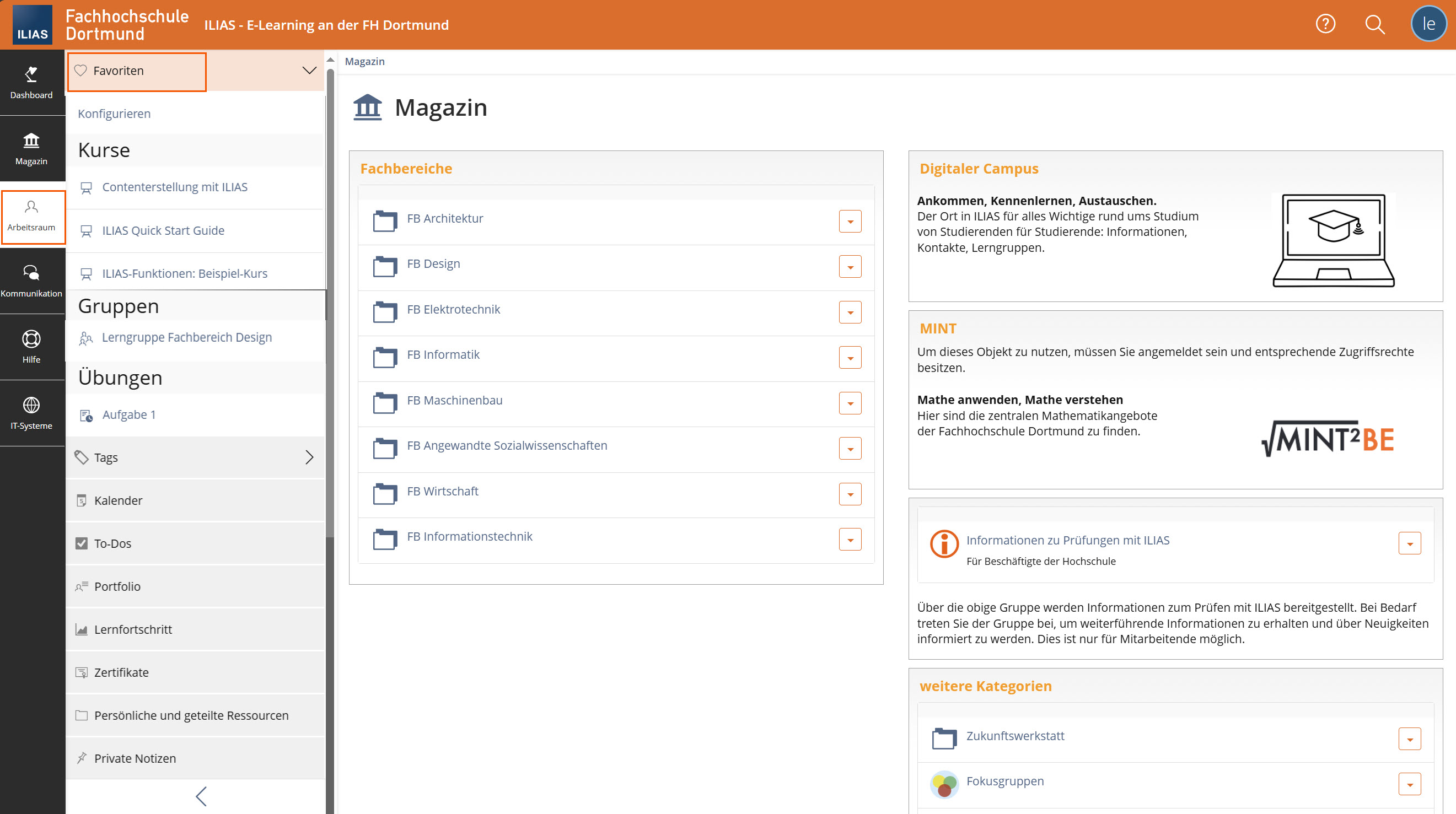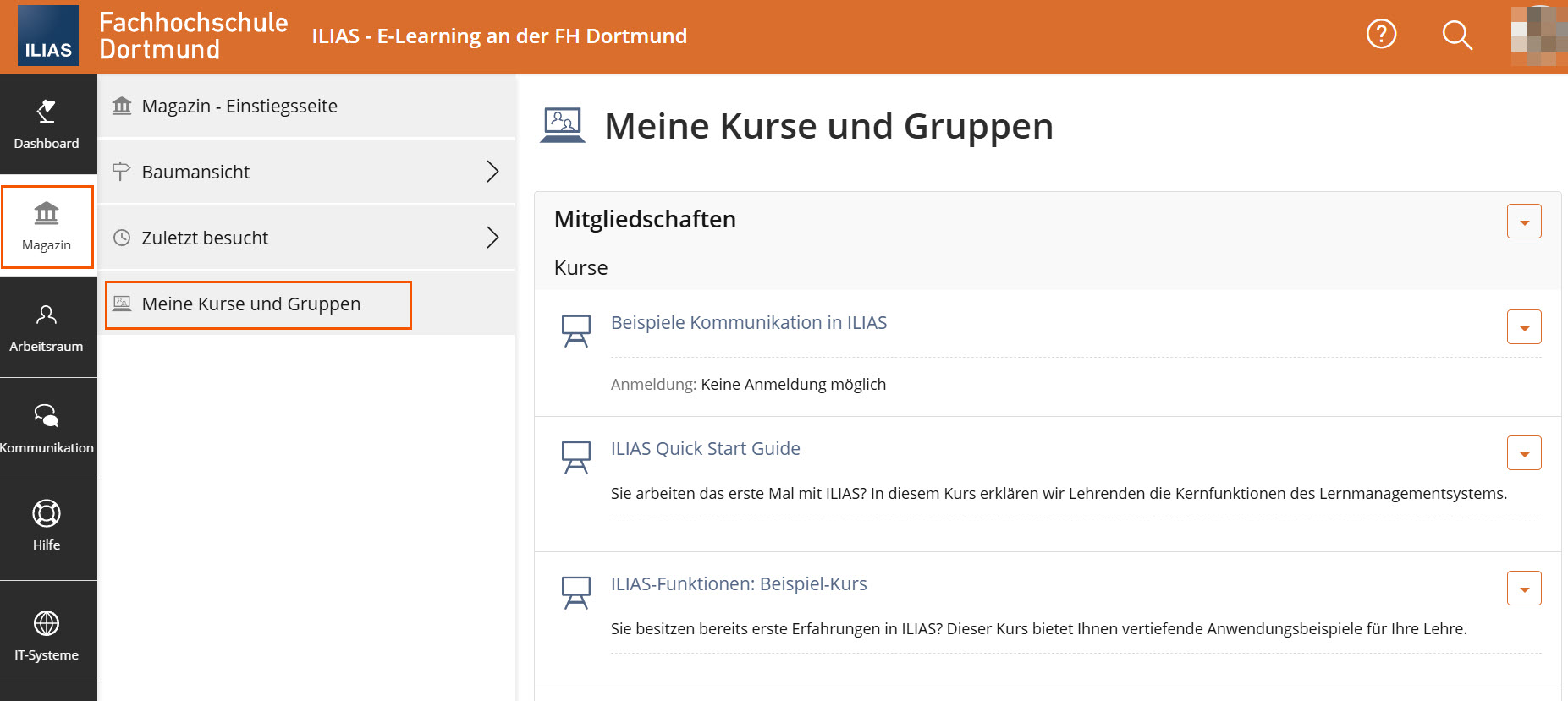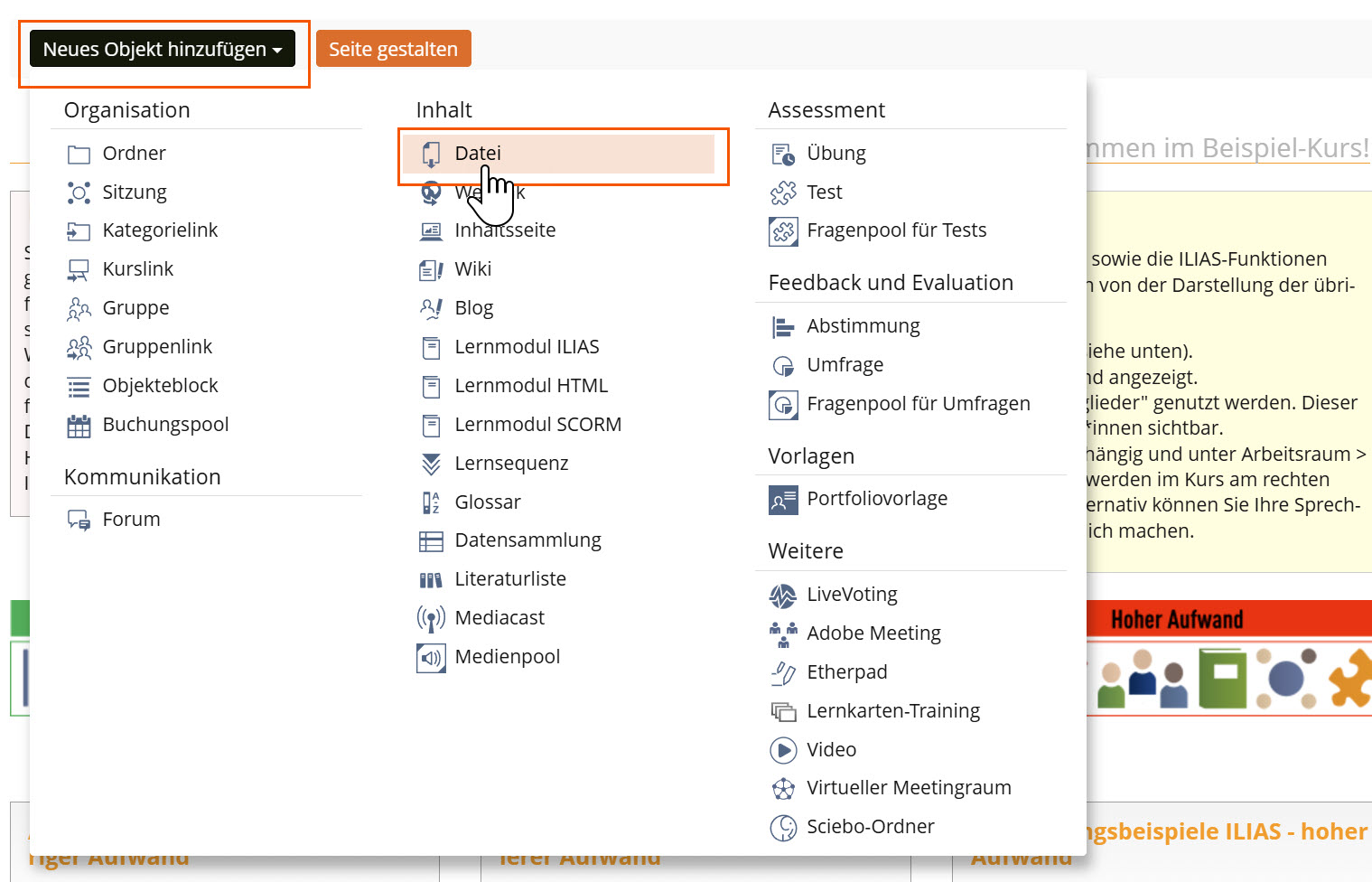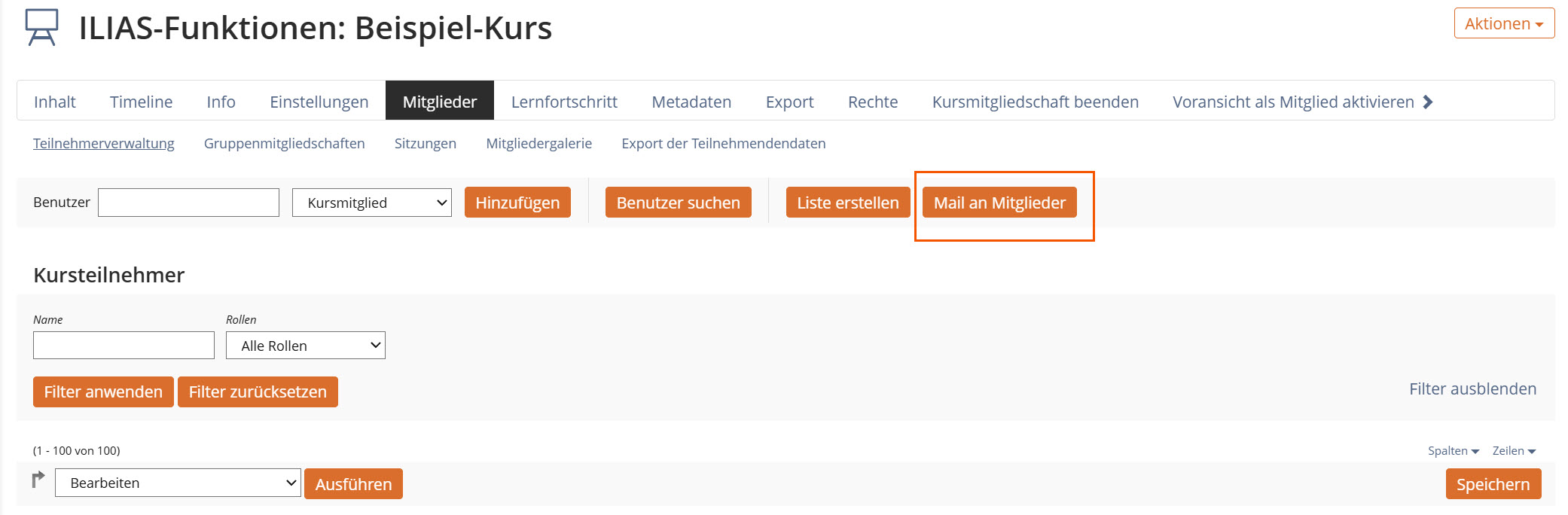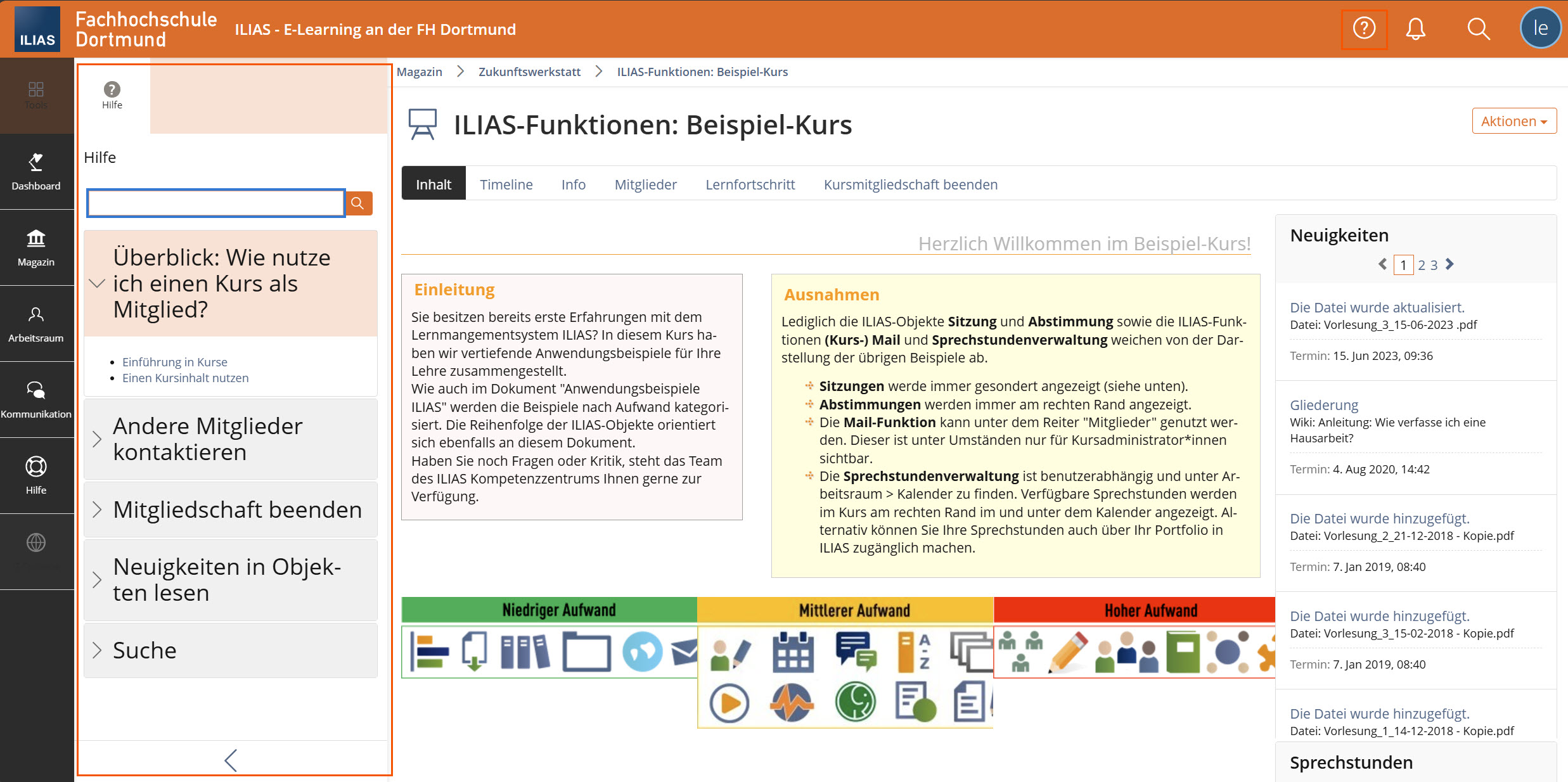Erste Schritte in ILIAS (Lehrende)
Anleitung für die ersten Schritte in ILIAS für Neueinsteiger*innen
Reiter
Erste Schritte in ILIAS für Lehrende
ILIAS ist die E-Learning-Plattform an der FH Dortmund. Sie finden unser Integriertes Lern- Informations- und Arbeitskooperations-System hier: www.ilias.fh-dortmund.de
ILIAS bietet eine Vielzahl von Funktionen, die das Lehren und Lernen unterstützen. Es ermöglicht u.a. die Gestaltung und Verwaltung von Kursen, die Bereitstellung von Lehr- und Lernmaterialien sowie die Durchführung von Online-Tests und -Umfragen. Es bietet auch Werkzeuge für die Kommunikation und Zusammenarbeit, einschließlich Mailfunktion, Foren oder auch Blogs.
Mithilfe der folgenden Informationen für Ihre ersten Schritte in ILIAS können Sie sich erfolgreich in ILIAS einloggen, Kurse aufrufen, Inhalte bereitstellen, mit Studierenden kommunizieren und bei Bedarf Unterstützung finden.
1 IN ILIAS ANMELDEN
Den Login-Button finden Sie oben rechts auf der Startseite. Nach dem Klick auf den Login-Button gelangen Sie zur Anmeldeseite.
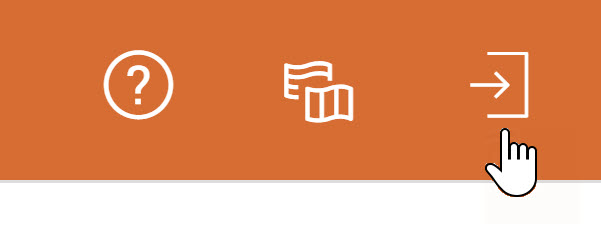
Auf der Anmeldeseite gibt es zwei Möglichkeiten, sich in ILIAS anzumelden:
- Anmeldung nur bei ILIAS
- Anmeldung bei ILIAS mit SSO (Single Sin On)
Anmeldung nur bei ILIAS
- als Angehörige*r der FH per FHKennung und dazugehörigem Passwort. Ihre FHKennung besteht aus den ersten zwei Buchstaben des Vornamens, den ersten drei des Nachnamens und einer dreistelligen Ziffer, z.B. Tina Test tites002.
- als externe Person per Benutzername und Passwort.
Anmeldung bei ILIAS mit SSO
- Single Sign On: Zur Anmeldung in ILIAS über das zentrale FH-Login klicken Sie auf "SSO Login".
Nach dem Login landen Sie auf Ihrem persönlichen ILIAS-Dashboard (ehemals „Persönlicher Schreibtisch“).
2 IN ILIAS ORIENTIEREN
Dashboard
Das Dashboard in ILIAS ist die zentrale Startseite für alle Nutzenden nach dem Einloggen. Es bietet eine personalisierte Übersicht über Kurse, Aktivitäten und Mitteilungen und den direkten Zugriff auf alle ILIAS-Objekte, die sich in den Favoriten befinden. Das Dashboard dient der schnellen Orientierung und Übersichtlichkeit innerhalb von ILIAS.
Kopfzeile
- In der Kopfzeile finden Sie ganz rechts Ihr Profilbild bzw. den Letter-Avatar-Button. Hierüber können Sie Ihre persönlichen Einstellungen aufrufen und auf den Abmelde-Button zugreifen.
- Links daneben können Sie über den Lupe-Button die Suche aufrufen.
- Wenn es aktuelle Benachrichtigungen gibt, erscheint der Glocken-Button und zeigt Ihnen die Anzahl der Benachrichtigungen an.
- Mit einem Klick auf den Fragezeichen-Button können Sie die ILIAS Online-Hilfe aufrufen (s.a. 6 "Hilfsangebote zum Thema ILIAS finden")
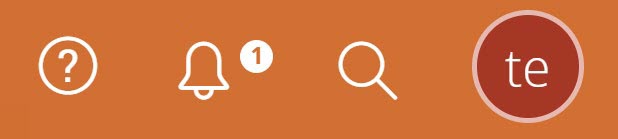
Magazin und Magazin-Einstiegsseite
Die Magazin-Einstiegsseite ist die oberste Ebene der gesamten Struktur von ILIAS. Von der Magazin-Einstiegsseite aus können Sie zu allen Inhalten gelangen, die für Sie sichtbar sind. Alle Fachbereiche sind auf der Magazin-Einstiegsseite mit einer eigenen Fachbereichskategorie vertreten. Von der Magazin-Einstiegsseite aus können Sie also zu allen weiteren Kategorien, Unterkategorien, Ordnern, Kursen, Gruppen und anderen Objekten in ILIAS navigieren.
Um auf die Magazin-Einstiegsseite zu gelangen, klicken Sie im Hauptmenü auf der linken Seite auf den Eintrag "Magazin". ILIAS öffnet das Kontextmenü, wählen Sie hier den Eintrag "Magazin-Einstiegsseite".
Baumansicht
Sie können sich die gesamte Struktur in ILIAS auch als Baumansicht anzeigen lassen. Die Baumansicht ist eine übersichtliche, hierarchische Darstellung der kompletten Organisationsstruktur innerhalb der ILIAS-Instanz. Sie dient der schnellen Navigation und Orientierung.
Um zur Baumansicht zu gelangen, klicken Sie im Hauptmenü auf der linken Seite auf den Eintrag "Magazin". ILIAS öffnet das Kontextmenü, wählen Sie hier den Eintrag "Baumansicht".
3 ILIAS-KURS AUFRUFEN
Es gibt verschiedene Möglichkeiten, Ihre Kurse in ILIAS aufzurufen. Dabei müssen Sie unterscheiden zwischen "Meine Kurse und Gruppen" und den "Favoriten". "Meine Kurse und Gruppen" umfasst alle Kurse und Gruppen, in denen Sie Mitglied, Tutor oder Administrator sind. Diese fügt ILIAS auch automatisch Ihren Favoriten hinzu. Darüber hinaus können Sie selber noch beliebig weitere Kurse und Gruppen sowie ILIAS-Objekte zu Ihren Favoriten hinzufügen.
Die Favoriten sollten immer eine Untermenge Ihrer Kurse und Gruppen umfassen, damit Ihr Dashboard aufgeräumt bleibt und nur die wichtigsten Inhalte enthält, die Sie oft aufrufen.
Über die Favoriten auf dem Dashboard
Über die Favoriten im Arbeitsraum
Sie können Ihre Favoriten auch aufrufen, indem Sie im Hauptmenü auf der linken Seite auf den Eintrag „Arbeitsraum“ klicken. Im sich daraufhin öffnenden Kontextmenü finden Sie Ihre Favoriten als obersten Eintrag.
Über Magazin → Meine Kurse und Gruppen
Klicken Sie im Hauptmenü auf der linken Seite auf den Eintrag "Magazin". Im sich daraufhin öffnenden Kontextmenü finden Sie Ihre Kurse und Gruppen als untersten Eintrag.
Über den Permanentlink zum Kurs
Jeder Kurs in ILIAS verfügt über einen sog. Permanentlink, eine stabile Webadresse, die sich nicht ändert. Sie finden den Permanentlink im Reiter "Inhalt" ganz unten im Footer unter "Link zu dieser Seite".
4 INHALTE IM ILIAS-KURS BEREITSTELLEN
Sie können in ILIAS Ihren Studierenden Lern- und Arbeitsmaterialien unterschiedlicher Formate zur Verfügung stellen. Dabei haben Sie verschiedene Möglichkeiten, Ihre Inhalte zu strukturieren und zu ordnen. Sie können Ordner und Objekteblöcke nutzen, um Inhalte thematisch zu bündeln und zu strukturieren. Wie genau Sie das machen, erfahren Sie in unserer Anleitung auf unserem Blog.
Außerdem gibt es die Möglichkeit, Sitzungen anzulegen. Dies bietet sich für Präsenzveranstaltungen an. Sitzungen haben immer ein Datum und eignen sich daher, Präsenztermine abzubilden. Sie können dann den jeweiligen Sitzungen Materialien (z.B. Dateien, Übungen, Tests) zuordnen und so für die Lernenden bereitstellen.
Dateien bereitstellen
Am häufigsten wird im Lehralltag die Möglichkeit genutzt, über ILIAS Dateien bereitszustellen. ILIAS unterstützt alle gängigen Dateitypen (z.B. DOC, PDF). Die Erstellung aller ILIAS-Objekte startet mit einem Klick auf den Button "Neues Objekt hinzufügen".
- Klicken Sie in Ihrem ILIAS-Kurs auf den Button "Neues Objekt hinzufügen" und wählen Sie den Eintrag "Datei" (siehe Abbildung unten). ILIAS öffnet eine neue Seite.
- Wählen Sie die gewünschten Dateien aus. Ziehen Sie entweder mit der Maus eine oder mehrere Dateien von Ihrem Rechner in das umrahmte Feld oder klicken Sie auf den Link "Dateien Wählen" und suchen Sie Datei für Datei auf Ihrem Rechner aus. Bestätigen Sie jeweils mit "Öffnen".
- ILIAS zeigt Ihnen alle ausgewählten Dateien in der Liste "Ausgewählte Dateien" an. Um den Titel der Dateien bestimmen sowie eine Beschreibung eingeben zu können, klicken Sie auf die Datei in der Liste "Ausgewählte Dateien". ILIAS öffnet ein Textfeld für den neuen Titel und ein Textfeld für die Beschreibung der Datei.
- Klicken Sie auf den Button "Dateien hochladen"
Sie können Dateien mit einer maximalen Größe von 500 MB hochladen. Mehr Informationen zum ILIAS-Objekt "Datei" finden Sie auf unserem Blog.
Was kann ich noch alles mit/in ILIAS machen?
Neben der Bereitstellung von Dateien gibt es noch viele weitere Möglichkeiten, Inhalte in ILIAS zur Verfügung zu stellen, den Lernstand abzufragen oder zusammenzuarbeiten. In unserem ILIAS-Kurs Quickstart Guide stellen wir Ihnen die wichtigsten ILIAS-Funktionen und Einsatzszenarien nach Aufwand aufsteigend vor. Eine Übersicht der meistgenutzten ILIAS-Objekte und Funktionen finden Sie in unserer Funktionsübersicht.
5 ÜBER ILIAS MIT STUDIERENDEN KOMMUNIZIEREN
ILIAS bietet Ihnen verschiedene Möglichkeiten, mit Ihren Studierenden zu kommunizieren. Am häufigsten genutzt wird die Funktion "Mail an Mitglieder".
Mail an Mitglieder
ILIAS bietet eine Mailfunktion für die Kommunikation innerhalb ILIAS. Sie müssen dazu nicht die E-Mail-Adressen der Empfänger*innen kennen. Stattdessen können Sie sie auch über ihre Namen oder Benutzernamen finden. Die Mailfunktion ist insbesondere dafür geeignet, an die Teilnehmenden Ihrer Kurse und Gruppen Nachrichten zu schicken. Die Mail-Funktion ist nicht mit dem Outlook-Postfach der FHKennung zu verwechseln. Mails aus ILIAS werden automatisch dorthin weitergeleitet.
Sie erreichen die Mailfunktion in ILIAS mit einem Klick auf den Eintrag "Kommunikation" im Hauptmenü auf der linken Seite. ILIAS öffnet das Kontextmenü, wählen Sie hier den Eintrag “Mail” (siehe Abbildung unten).
Wenn Sie eine Nachricht an alle oder mehrere Mitglieder eines Kurses oder einer Gruppe senden möchten, können Sie dies am einfachsten direkt im Kurs bzw. der Gruppe tun: Klicken Sie auf den Reiter "Mitglieder" des jeweiligen Kurses bzw. der jeweiligen Gruppe und dann auf den Button "Mail an Mitglieder" (siehe Abbildung unten). Mehr Informationen zur Mailfunktion finden Sie auf unserem Blog.
Neben der Mailfunktion können Sie auch Foren oder Blogs nutzen, um mit ihren Studierenden zu kommunizieren und zusammenzuarbeiten. Hierzu gibt es ausführliche Anleitungen auf unserem Blog: Foren und Blogs. Auch Ihre Sprechstunden-Termine können Sie über ILIAS organisieren. Auf unserem Blog erklären wir Ihnen wie.
6 HILFSANGEBOTE ZUM THEMA ILIAS FINDEN
Online-Hilfe
Die Online-Hilfe unterstützt Sie bei der Navigation und Verwendung von ILIAS und bietet Hilfestellungen und Anleitungen für die verschiedenen Funktionen und Objekte. Sie finden die ILIAS Online-Hilfe in der Kopfzeile oben rechts am Bildschirm in Form des Fragezeichen-Buttons. Beim Klick auf diesen Hilfe-Button öffnet sich die Anleitung am linken Bildschirmrand im Kontextmenü. Somit erhalten Sie die benötigten Informationen direkt in ILIAS und an genau der Stelle, an der Sie gerade arbeiten.
Sie können also den Bildschirm von ILIAS unverändert im Blick behalten, während Sie zusätzlich die Schritt-für-Schritt-Anleitung für Ihr Problem bekommen. Die Online-Hilfe ist kontextsensitiv, d.h. sie versteht, an welcher Stelle Sie sich in ILIAS aktuell befinden, welche Rechte (z.B. als Kursadministrator*in oder Kursmitglied) Sie haben und wobei Sie vermutlich aktuell Hilfestellung benötigen.
Menüeintrag Hilfe
Im Hauptmenü am linken Bildschirmrand finden Sie den Eintrag "Hilfe", symbolisiert durch einen kleinen Rettungsring. Beim Klick auf den Menüeintrag "Hilfe" öffnet sich das Kontextmenü mit unseren verschiedenen Unterstützungsangeboten:
- Angebote für alle
- Kontaktformular für eine Mail an unsere Support-E-Mail-Adresse ilias@fh-dortmund.de
- Informationen zu Updates
- Unser Glossar mit ILIAS-Begriffen
- Unsere FAQ - Häufig gestellte Fragen
- Angebote für Lehrende
- Erste Schritte in ILIAS (Lehrende)
- Unser E-Learning Blog: umfangreiche Hilfe und Anleitungen zu ILIAS und neue Entwicklungen aus dem Bereich des E-Learning mit ILIAS
- Funktionsübersicht der meistgenutzten ILIAS-Objekte und Funktionen mit ausführlichen Beschreibungen und Anleitungen
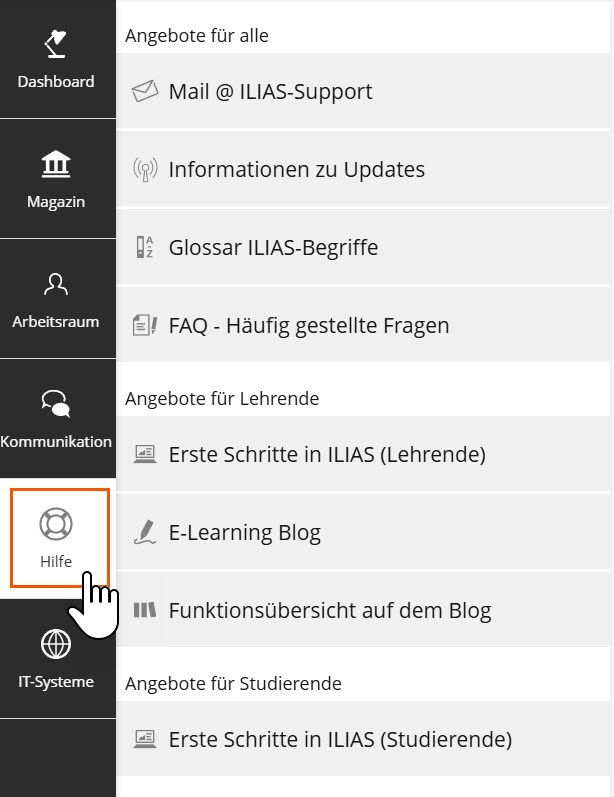
Funktionsübersicht
Auf unserem Blog finden Sie eine Übersicht häufig genutzter ILIAS-Funktionen und -Objekte mit ausführlichen Beschreibungen und Anleitungen.
Kurs "ILIAS - Sprechstunden und Schulungen"
In diesem ILIAS-Kurs bieten wir Hilfestellungen und Schulungen rund um ILIAS an. Über diesen Kurs erfolgt auch die Anmeldung für die jeweiligen Schulungstermine. Treten Sie hierfür dem Kurs bei. Klicken Sie auf die entsprechende Sitzung und anschließend auf den Button „Anmelden“.
Dieses Werk ist lizenziert unter einer Creative Commons Namensnennung – Weitergabe unter gleichen Bedingungen 4.0 International Lizenz.
Die verwendeten Grafiken sind Teil der freien, Open Source Software ILIAS, lizenziert unter GNU General Public License 3.0 (GPL).